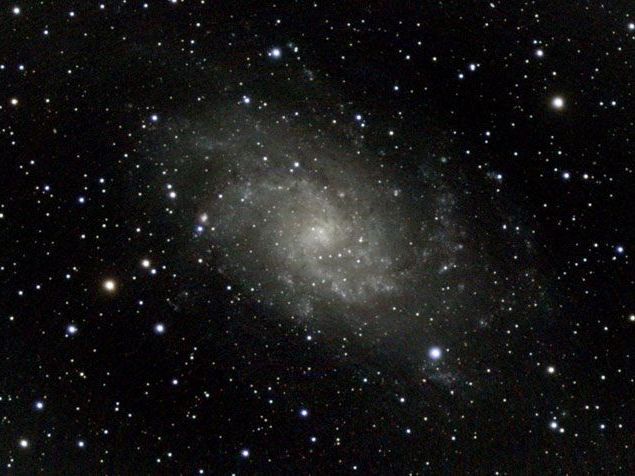Seestar 50
14. Access the Internet while Filming
Zugriff auf das Internet während der Dreharbeiten
This tutorial will guide you on how to simultaneously access the internet while connected to Seestar WiFi.
When the mobile device turns on Bluetooth and WiFi and is connected to Seestar, the mobile device cannot access the Internet. Now, you can use the "Station Mode" function to open the connection to the Internet. Enter the Seestar App to view the Seestar settings and select WiFi settings.
Diese Anleitung zeigt Ihnen, wie Sie gleichzeitig auf das Internet zugreifen können, während Sie mit Seestar WiFi verbunden sind.
Wenn das mobile Gerät Bluetooth und WiFi einschaltet und mit Seestar verbunden ist, kann das mobile Gerät nicht auf das Internet zugreifen. Jetzt können Sie die Funktion „Stationsmodus“ verwenden, um die Verbindung zum Internet zu öffnen. Rufen Sie die Seestar-App auf, um die Seestar-Einstellungen anzuzeigen und wählen Sie WiFi-Einstellungen.
Select and enter "Station Mode"
Turn on "Station Mode" , select WiFi network that can access the Internet, select and enter the password to complete the connection.
Wählen Sie den „Stationsmodus“ und rufen Sie ihn auf.
Schalten Sie den „Stationsmodus“ ein, wählen Sie ein WiFi-Netzwerk aus, das auf das Internet zugreifen kann, wählen Sie das Passwort aus und geben Sie es ein, um die Verbindung herzustellen.
15. Mirror using Station Mode
Spiegeln im Stationsmodus
This tutorial will guide on mirroring you screen using Station Mode. Enter the Seestar App to view the Seestar settings and select WiFi settings.
In dieser Anleitung wird beschrieben, wie Sie Ihren Bildschirm im Stationsmodus spiegeln können. Rufen Sie die Seestar-App auf, um die Seestar-Einstellungen anzuzeigen und wählen Sie WiFi-Einstellungen.
Select and enter "Station Mode".
Turn on "Station Mode" select the WiFi network where the screen casting device is located, and select and enter the password to complete the connection.
Wählen Sie den „Stationsmodus“ und rufen Sie ihn auf.
Schalten Sie den „Stationsmodus“ ein, wählen Sie das WiFi-Netzwerk, in dem sich das Screencasting-Gerät befindet, und geben Sie das Passwort ein, um die Verbindung herzustellen.
Return to the phone settings, find the phone screen mirroring function (iphone) or wireless procetion function (Android), wait for the phone to find the device to be cast ( this device needs to be in the same network as Seestar), and select this device. (HUAWEI)
Kehren Sie zu den Telefoneinstellungen zurück, suchen Sie die Funktion zur Bildschirmspiegelung (iPhone) oder die Funktion zur drahtlosen Übertragung (Android), warten Sie, bis das Telefon das zu übertragende Gerät gefunden hat (dieses Gerät muss sich im selben Netzwerk wie Seestar befinden), und wählen Sie dieses Gerät aus. (HUAWEI)
Return to the Seestar App, and the wireless projection is now completed.
Kehren Sie zur Seestar-App zurück, und die drahtlose Projektion ist nun abgeschlossen.
16. Transfer Files Using Wi.-Fi
Übertragen von Dateien über Wi.-Fi
This tutorial will guide you on transferring Seestar files to your computer or "Station Mode". Enter the Seestar App to view the Seestar settings and select WiFi settings.
Diese Anleitung wird Sie bei der Übertragung von Seestar-Dateien auf Ihren Computer oder den „Station Mode“ unterstützen. Rufen Sie die Seestar-App auf, um die Seestar-Einstellungen anzuzeigen und wählen Sie WiFi-Einstellungen.
Select "Select Mode" and connect to the WiFi used by your computer.
Wählen Sie „Modus auswählen“ und verbinden Sie sich mit dem von Ihrem Computer verwendeten WiFi.
Click the "!" icon on the right side of the connected WiFi to view the devices IP-adress.
Klicken Sie auf das „!“-Symbol auf der rechten Seite des verbundenen WiFi, um die IP-Adresse des Geräts anzuzeigen.
the file manager on your computer, enter this IP adress to view the files captured by the device.
den Dateimanager auf Ihrem Computer, geben Sie diese IP-Adresse ein, um die vom Gerät erfassten Dateien anzuzeigen.
17. Query the Level of Light Pollution
Abfrage des Grades der Lichtverschmutzung
It would help to go go to darkest and most transparent place to shoot better works. We define light pollution according to the light pollution level. The larger the number, the greater the light pollution. Please try to choose an area with less light pollution for shooting.
Seestar App has a built-in light pollution map function for everyone to use. Please open the Seestar App, click the "LP Map" button on the right side of the "Nearby" page, and you can enter the light pollution map.
Es wäre hilfreich, sich an den dunkelsten und transparentesten Ort zu begeben, um bessere Bilder zu machen. Wir definieren die Lichtverschmutzung nach dem Lichtverschmutzungsgrad. Je größer die Zahl, desto größer ist die Lichtverschmutzung. Versuchen Sie, ein Gebiet mit geringerer Lichtverschmutzung für die Aufnahmen zu wählen.
Die Seestar App hat eine eingebaute Lichtverschmutzungskartenfunktion, die jeder nutzen kann. Bitte öffnen Sie die Seestar App, klicken Sie auf die Schaltfläche „LP Map“ auf der rechten Seite der Seite „Nearby“, und Sie können die Lichtverschmutzungskarte eingeben.
You can check the light pollution level in different areas by sliding and zooming in on the screen.
Sie können den Grad der Lichtverschmutzung in verschiedenen Gebieten durch Verschieben und Zoomen auf dem Bildschirm überprüfen.
18. Get to Know the Seestar App
Lernen Sie die Seestar App kennen
Stargazing Index
Note: Stargazing index requires mobile phone location authorization
You can view real-time cloud coverage, moonrise and moonset time, sunrise and sunset time, and display the current moon phase in the middle of the home page of the Seestar App. You can also check the future weather.
Sterngucker-Index
Hinweis: Der Stargazing-Index erfordert die Autorisierung des Handy-Standorts.
In der Mitte der Startseite der Seestar-App können Sie die Wolkenbedeckung, die Mondauf- und -untergangszeit, die Sonnenauf- und -untergangszeit sowie die aktuelle Mondphase in Echtzeit anzeigen lassen. Sie können auch das zukünftige Wetter überprüfen.
Recommend
You can view the content of future recommended observations at the bottom of the home page of the Seestar App. Click on the corresponding content to see details and the best observation time.
Empfehlung
Sie können den Inhalt zukünftiger empfohlener Beobachtungen am unteren Rand der Startseite der Seestar-App einsehen. Klicken Sie auf den entsprechenden Inhalt, um Details und die beste Beobachtungszeit zu sehen.
SkyAtlas
You can click "SkyAtlas" in the bottom navigation bar of the Seestar App
Open the compass option on the star map page and point the device to the starry sky to automatically identify stars, constellations, and other cosmic bodies.
SkyAtlas
Sie können auf „SkyAtlas“ in der unteren Navigationsleiste der Seestar App klicken
Öffnen Sie die Kompassoption auf der Sternkartenseite und richten Sie das Gerät auf den Sternenhimmel, um automatisch Sterne, Sternbilder und andere kosmische Körper zu identifizieren.
Community
You can click "Community" in zhe navigation bar at the bottom of the Seestar App to enter.
In the community, you can browse or publish photographs and communicate with other users.
On the community homepage, you can click or swipe left and right to switch the top celestial category and view other works in the community.
Gemeinschaft
Sie können auf „Community“ in der Navigationsleiste unten in der Seestar-App klicken, um einzutreten.
In der Community können Sie Fotos durchsuchen oder veröffentlichen und mit anderen Nutzern kommunizieren.
Auf der Community-Startseite können Sie durch Klicken oder Streichen nach links und rechts die oberste Himmelskategorie wechseln und andere Werke in der Community ansehen.
You can post your thoughts or ask questions in the community square, or participate in zhe photography competition held by the community and win prizes.
Im Community Square können Sie Ihre Gedanken posten oder Fragen stellen, oder Sie können am Fotowettbewerb der Community teilnehmen und Preise gewinnen.
Nearby
Note: Mobile location authorization is required to view nearby works. You can access it by clicking "Nearby" in the bottom navigation bar of the Seestar App. Here you can swipe the map to see your shots in different locations. You can also click on the top right corner to view nearby users and work. click the light pollution map to view the delicate pollution situation in different areas.
In der Nähe
Hinweis: Um Arbeiten in der Nähe anzeigen zu können, ist eine mobile Standortautorisierung erforderlich. Sie können darauf zugreifen, indem Sie in der unteren Navigationsleiste der Seestar-App auf „In der Nähe“ klicken. Hier können Sie auf der Karte streichen, um Ihre Aufnahmen an verschiedenen Orten zu sehen. Sie können auch auf die obere rechte Ecke klicken, um Benutzer und Arbeiten in der Nähe zu sehen. Klicken Sie auf die Lichtverschmutzungskarte, um die empfindliche Verschmutzungssituation in verschiedenen Gebieten zu sehen.
19. Adding Custom Celistial Objects
Hinzufügen von benutzerdefinierten Himmelsobjekten
This tutorial will guide you on how to add custom celestial objects using the Seestar App. First, open the Seestar App and connect it to your mobile device. Then, tap on the "StarAtlas" button at the bottom menu.
In diesem Tutorial erfahren Sie, wie Sie mit der Seestar-App eigene Himmelsobjekte hinzufügen können. Öffnen Sie zunächst die Seestar-App und verbinden Sie sie mit Ihrem mobilen Gerät. Tippen Sie dann auf die Schaltfläche „StarAtlas“ im unteren Menü.
On the star chart page, tap the "Objects" button in the top right corner. On the celestial abjects page, scroll to the bottom of the screen to find "My Favorites" , then tap the "More" button on the right to enter the details page.
Tippen Sie auf der Sternkartenseite auf die Schaltfläche „Objekte“ in der oberen rechten Ecke. Scrollen Sie auf der Seite mit den Himmelsobjekten zum unteren Rand des Bildschirms, um „Meine Favoriten“ zu finden, und tippen Sie dann auf die Schaltfläche „Mehr“ auf der rechten Seite, um die Detailseite aufzurufen.
Top the "Customize" button in the top right corner, enter the coordinates of the celestial object you want to add, and tap "Add" to complete the custom celestial object.
Klicken Sie auf die Schaltfläche „Anpassen“ in der oberen rechten Ecke, geben Sie die Koordinaten des Himmelsobjekts ein, das Sie hinzufügen möchten, und tippen Sie auf „Hinzufügen“, um das benutzerdefinierte Himmelsobjekt fertigzustellen.
After adding, you can view the added celestial object on the "My Favorites" page. Swipe left to delete the object.
Nach dem Hinzufügen können Sie das hinzugefügte Himmelsobjekt auf der Seite „Meine Favoriten“ betrachten. Wischen Sie nach links, um das Objekt zu löschen.
Link