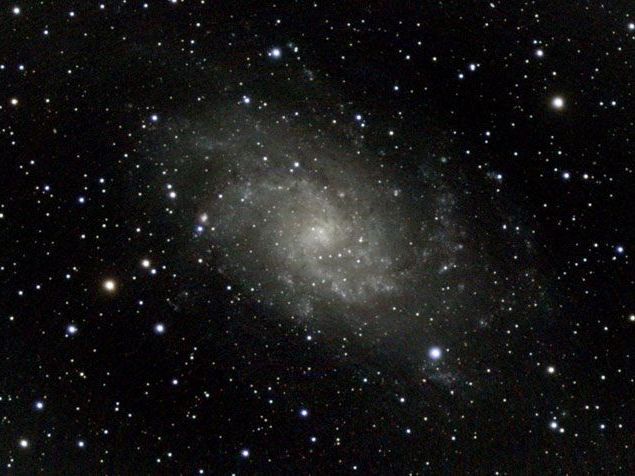Seestar 50 Tutorials
1. Beginn
Get to Know the Seestar App
Lernen Sie die Seestar App kennen
Stargazing index
Note: Stargazinx index requires mobile phone location authorization
You can view real-time cloud coverage, moonrise and moonset time, sunrise and sunset time, and display the current moonphase in the middle of the home page of the Seestar App. You can also check the future weather.
Index der Sterndeutung
Hinweis: Der Stargazinx-Index erfordert die Autorisierung des Handy-Standorts.
In der Mitte der Startseite der Seestar-App können Sie die Wolkenbedeckung, die Mondauf- und -untergangszeit, die Sonnenauf- und -untergangszeit sowie die aktuelle Mondphase in Echtzeit anzeigen lassen. Sie können auch das zukünftige Wetter abfragen.
Recommend
You can view the content of future recommended observations at the bottom of the home page of the Seestar App. Click on the corressponding content to see details and the best observation time.
Empfehlung
Sie können den Inhalt zukünftiger empfohlener Beobachtungen am unteren Rand der Startseite der Seestar-App einsehen. Klicken Sie auf den entsprechenden Inhalt, um Details und die beste Beobachtungszeit zu sehen.
Sky Atlas
You can clich "SkyAtlas" in the bottom navigation bar of the Seestar App
Open the compass option on the star map page and point the device to the starry sky to automatically identify stars, constellations, and other cosmic boodies.
Himmelsatlas
Sie können „SkyAtlas“ in der unteren Navigationsleiste der Seestar App anklicken
Öffnen Sie die Kompass-Option auf der Sternkartenseite und richten Sie das Gerät auf den Sternenhimmel, um automatisch Sterne, Sternbilder und andere kosmische Lebewesen zu identifizieren.
Community
You can click "Community" in the navigation bar at the bottom of the Seestar APP to enter. In the community , you can browse or publish photographs and communicate with other users. On the community homepage, you can click or swipe left and right to switch the top celestial category and view other works in the community.
Gemeinschaft
Sie können in der Navigationsleiste unten auf der Seestar APP auf „Community“ klicken, um einzutreten. In der Community können Sie Fotos ansehen oder veröffentlichen und mit anderen Nutzern kommunizieren. Auf der Community-Startseite können Sie durch Klicken oder Wischen nach links und rechts die oberste Himmelskategorie wechseln und andere Werke in der Community ansehen.
You can post your thoughts or ask questions in the community square, or participate in the photography competition held by the community and win prizes.
Im Community Square können Sie Ihre Gedanken posten, Fragen stellen oder an einem Fotowettbewerb der Community teilnehmen und Preise gewinnen.
Nearby
Note: Mobile location authorization is required to view nearby works You can access it by clicking "Nearby" in the bottom navigation bar of the Seestar-App. Here you can swipe the map to see your shots in different location. You can also click on the right corner to view nearby users and work. Click the light pullotion map to view delicate pollution situationin different areas.
In der Nähe
Hinweis: Für die Anzeige von Arbeiten in der Nähe ist eine mobile Standortautorisierung erforderlich, die Sie durch Klicken auf „In der Nähe“ in der unteren Navigationsleiste der Seestar-App aufrufen können. Hier können Sie über die Karte streichen, um Ihre Aufnahmen an verschiedenen Orten zu sehen. Sie können auch auf die rechte Ecke klicken, um Benutzer und Arbeiten in der Nähe anzuzeigen. Klicken Sie auf die Karte mit den Lichtverschmutzungen, um die Verschmutzungssituation in verschiedenen Gebieten zu sehen.
2. Tutorial Deep Sky Stack
This Tutorial will guide you on how to properly use the Deep Sky Stack feature.
Deep sky stacking is to superimpose deep space images after shooting. Through stacking the signal to noise ratio of
the image is improved and a clearer image is obtained.
Using the Deep Sky Stack feature requires connecting your mobile device to the Seestar S 50 to access the Seestar S 50 Deep Sky images.
First click on the Deep Sky Stack function on the Homepage to enter the Deep Sky Stack funktion and click the Add images button.
In diesem Tutorial erfahren Sie, wie Sie die Funktion Deep Sky Stack richtig nutzen.
Beim Deep Sky Stacking werden Bilder aus dem Weltraum nach der Aufnahme übereinandergelegt. Durch Stacking wird das Signal-Rausch-Verhältnis von
des Bildes verbessert und ein deutlicheres Bild erzielt.
Für die Verwendung der Deep Sky Stack-Funktion müssen Sie Ihr Mobilgerät mit der Seestar S 50 verbinden, um auf die Deep Sky-Bilder der Seestar S 50 zugreifen zu können.
Klicken Sie zunächst auf die Deep Sky Stack-Funktion auf der Homepage, um die Deep Sky Stack-Funktion aufzurufen, und klicken Sie auf die Schaltfläche Bilder hinzufügen.
Enter the deep sky images and select the deep sky target you want to overlay. After entering the target folder select multiple images. When selecting images try to choose images that are not overexposed have complete targets no obstructions and nodrag lines. After selecting click ok.
Geben Sie die Deep-Sky-Bilder ein und wählen Sie das Deep-Sky-Ziel aus, das Sie überlagern möchten. Wählen Sie nach Eingabe des Zielordners mehrere Bilder aus. Bei der Auswahl der Bilder sollten Sie darauf achten, dass die Bilder nicht überbelichtet sind und vollständige Ziele ohne Hindernisse und Nodrag-Linien aufweisen. Klicken Sie nach der Auswahl auf OK.
After clicking ok you can preview the selected images, and you can also click "Edit" button in the upper right corner to filter the images again.
Nachdem Sie auf „OK“ geklickt haben, können Sie die ausgewählten Bilder in der Vorschau betrachten. Sie können auch auf die Schaltfläche „Bearbeiten“ in der oberen rechten Ecke klicken, um die Bilder erneut zu filtern.
Only one deep sky target can be selected for each deep sky stack. If you want to select other targets, you need to clear the currently selected target image first, and then select other target images. Click the "Edit" button in the upper right corner to select all images, and click Delete to clear the images.
Für jeden Deep-Sky-Stapel kann nur ein Deep-Sky-Ziel ausgewählt werden. Wenn Sie andere Ziele auswählen möchten, müssen Sie zuerst das aktuell ausgewählte Zielbild löschen und dann andere Zielbilder auswählen. Klicken Sie auf die Schaltfläche „Bearbeiten“ in der oberen rechten Ecke, um alle Bilder auszuwählen, und klicken Sie auf Löschen, um die Bilder zu löschen.
After the image is confirmed to be correct, click the "Stack" button to start the deep sky overlay.
Nachdem die Richtigkeit des Bildes bestätigt wurde, klicken Sie auf die Schaltfläche „Stapeln“, um das Deep-Sky-Overlay zu starten.
After waiting for the stack to be successful, click "Go to check" to view the image after the overlay is completed.
Nachdem Sie gewartet haben, bis der Stapel erfolgreich erstellt wurde, klicken Sie auf „Zur Prüfung gehen“, um das Bild nach Abschluss der Überlagerung anzuzeigen.
If stacking fails, the last selected image will still be displayed. You can filter out qualified images for stacking again.
Wenn die Stapelung fehlschlägt, wird das zuletzt ausgewählte Bild weiterhin angezeigt. Sie können qualifizierte Bilder für die erneute Stapelung herausfiltern.
3.The Shooting Modes
Die Aufnahmemodi
Stargazing
Enter the homepage of Seestar App and click on the stargazing mode. The system will automatically enter the celestial body library page. You can search for celestial bodies on this page for GoTo, or you can skip it and go directly to the shooting page.
Sternguckerei
Rufen Sie die Homepage der Seestar App auf und klicken Sie auf den Sternengucker-Modus. Das System ruft automatisch die Seite der Himmelskörperbibliothek auf. Sie können auf dieser Seite nach Himmelskörpern für GoTo suchen, oder Sie können sie überspringen und direkt zur Aufnahmeseite gehen.
On the shooting page , click the icon on the right to turn on the joystick, use the dot in the center of the screen to adjust the telescope direction ( press and drag the circle below to adjust, or drag the image up, down, left, or right to adjust the teleskope direction. click Fast/Slow to adjust the lens movement speed)
Klicken Sie auf der Aufnahmeseite auf das Symbol rechts, um den Joystick einzuschalten, und verwenden Sie den Punkt in der Mitte des Bildschirms, um die Richtung des Teleskops einzustellen (drücken und ziehen Sie den Kreis darunter, um die Richtung einzustellen, oder ziehen Sie das Bild nach oben, unten, links oder rechts, um die Richtung des Teleskops einzustellen. klicken Sie auf Schnell/Langsam, um die Geschwindigkeit der Objektivbewegung einzustellen)
By clicking the SkyAtlas icon in the lower right corner, you can enter the SkyAtlas and selecct bodies for star photography.
Wenn Sie auf das SkyAtlas-Symbol in der unteren rechten Ecke klicken, können Sie den SkyAtlas aufrufen und Körper für die Sternfotografie auswählen.
When the stars are not clear enough, tap AF to start focusing
Wenn die Sterne nicht deutlich genug sind, tippen Sie auf AF, um die Fokussierung zu starten.
Mark celestial andadjust the image
Himmelskörper markieren und das Bild anpassen
You can turn on the light pollution filter before shooting.
Sie können den Lichtverschmutzungsfilter vor der Aufnahme einschalten.
Solar System
Enter the Homepage of Seestar App and click on the Solar System mode. The system will automatically enter the solar system object library page. You can search for solar system objects on this page for GoTo, or you can skip and go directly to the shooting page.
Sonnensystem
Rufen Sie die Homepage der Seestar App auf und klicken Sie auf den Modus Sonnensystem. Das System öffnet automatisch die Seite mit den Objekten der Sonnensystembibliothek. Sie können auf dieser Seite nach Objekten des Sonnensystems für GoTo suchen, oder Sie können sie überspringen und direkt zur Aufnahmeseite gehen.
On the shooting page, click the icon on the right to turn on the joystick, use the dot in the center of the screen to adjust the telescope direction (press and drag the circle below to adjust, or drag the image up, down, left, or right to adjust the telescope direction. Click Fast/Slow to adjust the lens movement speed)
Klicken Sie auf der Aufnahmeseite auf das Symbol rechts, um den Joystick einzuschalten, und verwenden Sie den Punkt in der Mitte des Bildschirms, um die Richtung des Teleskops einzustellen (drücken und ziehen Sie den Kreis darunter, um die Richtung einzustellen, oder ziehen Sie das Bild nach oben, unten, links oder rechts, um die Richtung des Teleskops einzustellen). Klicken Sie auf Schnell/Langsam, um die Geschwindigkeit der Objektivbewegung einzustellen)
Automatically focus and adjust the brightness of the picture, place the celestial body in the center of the picture, and turn on the RAW format to save lossless Avi video.
Fokussieren Sie automatisch und passen Sie die Helligkeit des Bildes an, platzieren Sie den Himmelskörper in der Mitte des Bildes, und schalten Sie das RAW-Format ein, um verlustfreie Avi-Videos zu speichern.
Slide the shooting mode at the bottom to switch to time-lapse
Schieben Sie den Aufnahmemodus nach unten, um zum Zeitraffer zu wechseln.
Scenery
Go to the homepage of Seestar App, click on Scenery mode, and enter shooting mode.
Kulisse
Gehen Sie auf die Startseite der Seestar App, klicken Sie auf Szeneriemodus, und rufen Sie den Aufnahmemodus auf.
On the shooting page, click the icon on the right to turn on the joystick, use the dot in the center of the screen to adjust the telescope direction (press and drag the circle below to adjust, or drag the image up, down, left, or right to adjust the telescope direction. Click Fast/Slow to adjust the lens movement speed)
Klicken Sie auf der Aufnahmeseite auf das Symbol rechts, um den Joystick einzuschalten, und verwenden Sie den Punkt in der Mitte des Bildschirms, um die Richtung des Teleskops einzustellen (drücken und ziehen Sie den Kreis darunter, um die Richtung einzustellen, oder ziehen Sie das Bild nach oben, unten, links oder rechts, um die Richtung des Teleskops einzustellen). Klicken Sie auf Schnell/Langsam, um die Geschwindigkeit der Objektivbewegung einzustellen)
You can adjust the focus and brightness on the right side of the screen. You can also select a moving target in the screen and track it.
Slide the bottom shooting mode to switch to time-lapse photography or video recording mode.
Sie können den Fokus und die Helligkeit auf der rechten Seite des Bildschirms einstellen. Sie können auch ein sich bewegendes Ziel auf dem Bildschirm auswählen und es verfolgen.
Schieben Sie den unteren Aufnahmemodus, um in den Zeitraffer- oder Videoaufnahmemodus zu wechseln.
4. Star Framing
Stern-Rahmung
This tutorial will guide your on how to use the Star Framing function in Seestar.
First, connect Seestar to your mobile device and enter the stargazing mode. You can choose to skip the celestial library and go directly to the shooting page. Click the Sky Atlas icon in the lower right corner to enter the SkyAtlas page; or go directly to the SkyAtlas page on the homepage.
Dieses Tutorial zeigt Ihnen, wie Sie die Star Framing Funktion in Seestar nutzen können.
Verbinden Sie zunächst Seestar mit Ihrem mobilen Gerät und rufen Sie den Sternguckermodus auf. Sie können die Himmelsbibliothek auch überspringen und direkt zur Aufnahmeseite gehen. Klicken Sie auf das Himmelsatlas-Symbol in der unteren rechten Ecke, um die SkyAtlas-Seite aufzurufen, oder gehen Sie direkt zur SkyAtlas-Seite auf der Homepage.
Click the "Framing" button on the right to open the framing selection box. Adjust the magnfication and rotation angle below to adjust the direction and size of the selection box. After the adjustment is completed, click Go To to start shooting.
Klicken Sie auf die Schaltfläche „Rahmen“ auf der rechten Seite, um das Auswahlfeld für den Rahmen zu öffnen. Passen Sie die Vergrößerung und den Drehwinkel unten an, um die Richtung und Größe des Auswahlfeldes einzustellen. Klicken Sie nach Abschluss der Einstellung auf „Gehe zu“, um die Aufnahme zu starten.
5. Al Denoise (Entrauschung)
This tutorial will guide you on how to use the Al Denoise function of the Seestar App. The Al Denoise function can be used on two pages; in the Live state of the Stargazing mode, the current superimposed image is subjected to noise reduction; and in the album, the superimposed image is subjected to noise reduction. It is not possible to perform noise reduction on a single-frame image.
First, connect Seestar to the mobile device, enter the Stargazing mode, select a celestial body perform GoTo. When the telescope point the objekt, Seestar start shooting.
In diesem Tutorial erfahren Sie, wie Sie die Al Denoise Funktion der Seestar App nutzen können. Die Funktion Al Denoise kann auf zwei Seiten verwendet werden; im Live-Status des Stargazing-Modus wird das aktuelle überlagerte Bild der Rauschreduzierung unterzogen; und im Album wird das überlagerte Bild der Rauschreduzierung unterzogen. Es ist nicht möglich, eine Rauschreduzierung für ein Einzelbild durchzuführen.
Verbinden Sie zunächst Seestar mit dem mobilen Gerät, rufen Sie den Stargazing-Modus auf, wählen Sie einen Himmelskörper und führen Sie GoTo aus. Wenn das Teleskop auf das Objekt zeigt, beginnt Seestar mit der Aufnahme.
Wait for the image to be superimposed sucessfully, then click the "AlDenoise" button on the right side of the screen to perform noise reduktion on the currently superimposed image. (Click the "?" icon on the right to turn on the icon name label)
Warten Sie, bis das Bild erfolgreich überlagert wurde, und klicken Sie dann auf die Schaltfläche „AlDenoise“ auf der rechten Seite des Bildschirms, um die Rauschunterdrückung für das aktuell überlagerte Bild durchzuführen. (Klicken Sie auf das Symbol „?“ auf der rechten Seite, um die Beschriftung des Symbols einzuschalten)
In the album on the homepage of the Seestar App, you can also use the Al Denoise function. First, click on the album on the Apps homepage, find a sucessfully superimposed deep sky image, and enter the picture preview page.
Im Album auf der Startseite der Seestar App können Sie auch die Funktion Al Denoise verwenden. Klicken Sie zunächst auf das Album auf der Homepage der App, suchen Sie ein erfolgreich überlagertes Deep-Sky-Bild und rufen Sie die Bildvorschau-Seite auf.
Click the "Al Denoise" button in the upper right corner of the image to perform noise reduction on the currently superimposed image.
Klicken Sie auf die Schaltfläche „Rauschunterdrückung“ in der oberen rechten Ecke des Bildes, um die Rauschunterdrückung für das aktuell eingeblendete Bild durchzuführen.
After the noise reduktion process ic completed, you can click the "COMP" button in the upper right corner of the image to compare the image before and after noise reduction, or you can click the button in the lower right corner of the image do download and share the image after noise reduction.
Nachdem die Rauschreduzierung abgeschlossen ist, können Sie auf die Schaltfläche „COMP“ in der oberen rechten Ecke des Bildes klicken, um das Bild vor und nach der Rauschreduzierung zu vergleichen, oder Sie können auf die Schaltfläche in der unteren rechten Ecke des Bildes klicken, um das Bild nach der Rauschreduzierung herunterzuladen und zu teilen.
6. Bug and Log
Fehler und Protokoll
Suppose you encounter technical problems white using your device. In that case, you can contact the official technician and submit your device log so that the technician can troubleshoot and solve the problem faster.
Enter the Seestar App "Me" page.
Click the "Settings" icon in the upper right corner.
Angenommen, Sie haben technische Probleme bei der Verwendung Ihres Geräts. In diesem Fall können Sie sich an den offiziellen Techniker wenden und Ihr Geräteprotokoll übermitteln, damit der Techniker das Problem schneller beheben kann.
Rufen Sie die Seite „Ich“ der Seestar-App auf.
Klicken Sie auf das Symbol „Einstellungen“ in der oberen rechten Ecke.
Click and enter "Report Bug and Log"
Select the problem you encountered, describe the problem in detail, check "Add Log" and click submit.
Klicken Sie auf und geben Sie „Fehler melden und protokollieren“ ein.
Wählen Sie das aufgetretene Problem aus, beschreiben Sie es ausführlich, markieren Sie „Protokoll hinzufügen“ und klicken Sie auf „Senden“.
7. Sky Atlas Sync function
Sky Atlas Sync-Funktion
This tutorial will teach you how to use the Sync function in the SkyAtlas to find celestial bodies better.
The Seestar system has a built-in celestial system. When the internal coordinate system is consistent with the actual coordinate system, accurate GoTo can be achieved. The role of the Sync function in the SkyAtlas is to make the two coordinate systems consistent through position calibration.
When the Seestar is successful in GoTo, when the celestial body is in the center of the screen and the centering is succesful, the system will automatically Sync once.
So how do you turn on the manual Sync function?
First, connect Seestar to the mobile device.
In diesem Tutorial lernen Sie, wie Sie die Sync-Funktion im SkyAtlas nutzen können, um Himmelskörper besser zu finden.
Das Seestar-System hat ein eingebautes Himmelsystem. Wenn das interne Koordinatensystem mit dem tatsächlichen Koordinatensystem übereinstimmt, kann ein genaues GoTo erreicht werden. Die Aufgabe der Sync-Funktion im SkyAtlas besteht darin, die beiden Koordinatensysteme durch Positionskalibrierung in Einklang zu bringen.
Wenn der Seestar bei GoTo erfolgreich ist, wenn sich der Himmelskörper in der Mitte des Bildschirms befindet und die Zentrierung erfolgreich war, wird das System automatisch einmal synchronisiert.
Wie schaltet man nun die manuelle Synchronisierungsfunktion ein?
Verbinden Sie zunächst Seestar mit dem mobilen Gerät.
When turned on, in the Sky Atlas page, when the celestial body is in tje Target FOV, the "Sync" button will be displayed below, and it will be hidden when turned off.
Wenn diese Funktion aktiviert ist, wird auf der Seite Himmelsatlas, wenn sich der Himmelskörper im Ziel-FOV befindet, die Schaltfläche „Synchronisieren“ darunter angezeigt; wenn sie deaktiviert ist, wird sie ausgeblendet.
Correct use of the Sync function will correct the internal coordinate system to be consistent with the external coordinate system. This method can be used when you fail to find the moon. For details, see the "Find the Moon Accurately" tutorial.
Bei korrekter Verwendung der Funktion Sync wird das interne Koordinatensystem so korrigiert, dass es mit dem externen Koordinatensystem übereinstimmt. Diese Methode kann verwendet werden, wenn Sie den Mond nicht finden können. Einzelheiten dazu finden Sie im Tutorial „Den Mond genau finden“.
8. Set Enhance Exposure Time
Belichtungszeit verbessern einstellen
This tutorial will guide you on how to set enhanced exposure time in stargazing mode. First, enter Seestar settings and enter the advanced function.
In diesem Tutorial erfahren Sie, wie Sie die Belichtungszeit im Sternguckermodus verlängern können. Gehen Sie zunächst in die Seestar-Einstellungen und rufen Sie die erweiterte Funktion auf.
click on the right side of "Edhance EXP" to change the exposure time. ( We recommend using 10 s exposurefor image enhancement. The longer the exposure time, the higher the signal.to-noise ratio of the image, but both field rotation and ambient light pollution will affect tracking, and poor tracking reduces the number of stacked images. Please use your discretion in choosing the appropriate exposure time.)
Klicken Sie auf die rechte Seite von „Edhance EXP“, um die Belichtungszeit zu ändern. (Wir empfehlen eine Belichtungszeit von 10 s für die Bildverbesserung. Je länger die Belichtungszeit ist, desto höher ist das Signal-Rausch-Verhältnis des Bildes, aber sowohl die Drehung des Feldes als auch die Lichtverschmutzung der Umgebung beeinträchtigen die Nachführung, und eine schlechte Nachführung reduziert die Anzahl der gestapelten Bilder. Bitte wählen Sie die geeignete Belichtungszeit nach eigenem Ermessen).
Link